新型コロナウイルス対策で、急遽テレワーク(在宅勤務)を迫られたビジネスパーソンは多いのではないでしょうか?しかし、作業環境が整わなくて困っている人も多いのでは?
そんなテレワークや営業で会社を離れているときでも、便利に利用できるのが遠隔操作ソフト(リモートコントロールソフト)です。その中でもWebブラウザ「GoogleChrome」が提供するの拡張機能「Chromeリモートデスクトップ」を利用すれば、無料で誰でも簡単に遠隔操作を実現できます。
外部持ち出しができない会社PCの資料の閲覧やソフトの使用なども移動先のPCやタブレットからアクセスできるようになします。今回は、Chromeリモートデスクトップのインストールから設定までをご紹介します。
リモートデスクトップとは?

馴染みのない方に解説させていただくと、リモートデスクトップとはインターネットを経由して別のパソコンに接続し、接続先のパソコンを操作(遠隔操作)できるようにする技術です。
離れた場所にいるユーザのパソコンを操作してトラブルの原因を取り除いてあげたり、特定のパソコンにしかイントールされていないアプリケーションを別のパソコンから操作したりと、非常に便利な使い方ができます。
リモートデスクトップを行うには、リモートコントロールソフトが必要になります。そのソフトの1つが今回紹介する「Chromeリモートデスクトップ」です。

リモートデスクトップのメリット

リモートデスクトップの主なメリットは3つあります。1つ目は、手元にあるパソコンのスペックが低くても、遠隔操作するパソコンの性能が高ければ、スムーズに作業できる点です。パソコンの性能は、CPUの処理能力やOSのバージョンによって決まります。手元に処理能力がイマイチなパソコンしかなくても、遠隔操作をするパソコンの性能が高ければ、問題なく操作可能です。
2つ目は、業務の効率化が実現でき、働き方の改善にもつながる点です。小さい子どもがいる人、ケガをしてしばらく会社に行けない人、自由な働き方として在宅勤務を選んだ人などでも、リモートデスクトップを利用すればどこにいても仕事ができます。スマートフォンから会社のパソコンにアクセスできれば、営業中の出先でも必要な作業が可能でしょう。
3つ目は、交通費や社内用ソフトの導入コストなどについて、経費削減ができる点です。自宅で仕事ができれば、無理に出社する必要はありません。社内専用ソフトを社外でも使えれば、わざわざ社外用ソフトを導入しなくて済みます。業務の効率化や経費削減は、会社にとっても従業員にとっても大きなメリットです。リモートデスクトップは、働く人全員の環境改善につながるシステムといって良いでしょう。
リモートアクセス

まずは一つのGoogleアカウント(同一ユーザー)により所有する自宅のパソコンから、遠隔地である会社などもう一台のパソコンをリモート操作する方法です。
準備するもの

遠隔操作なので2台のPCを用意します。
操作される側のPCを「ホストPC」と呼び、操作する側のPCを「クライアントPC」と呼んで説明しています。 なお、両方のPCにGoogleのwebブラウザ「Chrome」のインストールが必要です。
また、リモートデスクトップを使用する際には、ホストPC/クライアントPCで共通のGoogleアカウントを使用してログインしますので、Googleアカウントが必要になります。
- 操作される側のPC(ホストPC)
- 操作する側のPC(クライアントPC)
- 両方のPCに「Chrome」のインストール
- Googleアカウント
ホストPC側(操作される側)の設定
まずはじめに、ホストPC側にChromeリモートデスクトップをインストールします。
Googleアカウントにログインした状態で、Chromeのアドレスバーに「remotedesktop.google.com/access」と入力します。
下記の画面が表示されたら、ダウンロードボタンをクリックします。
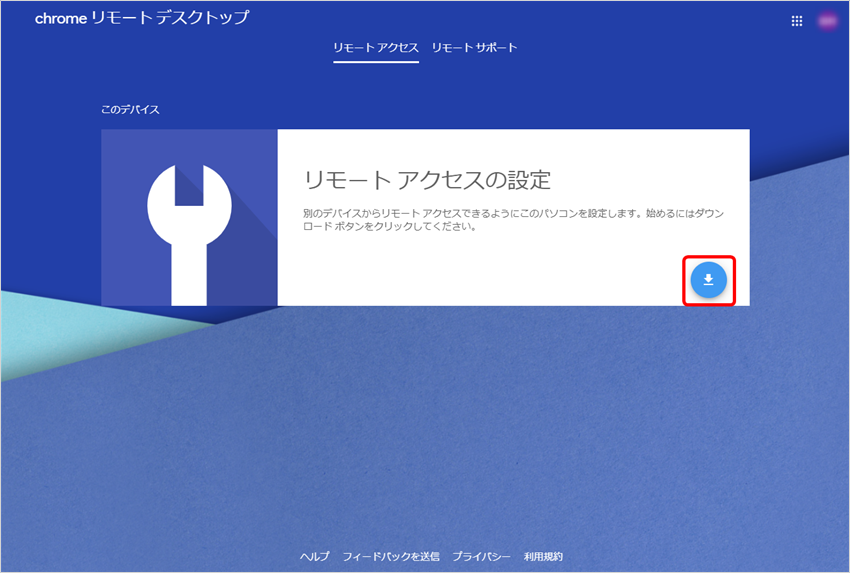
Chromeウェブストアの画面が立ち上がり、Chromeリモートデスクトップのページが開いたら、画面右上の「Chromeに追加」をクリックします。
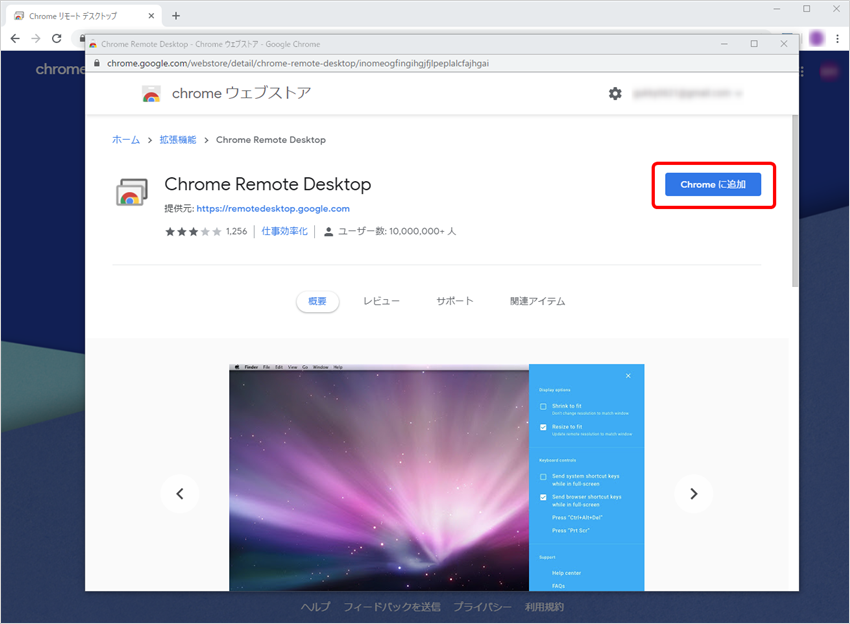
「Chromeリモートデスクトップ」を追加しますか?というダイアログが出るので「拡張機能を追加」をクリックします。
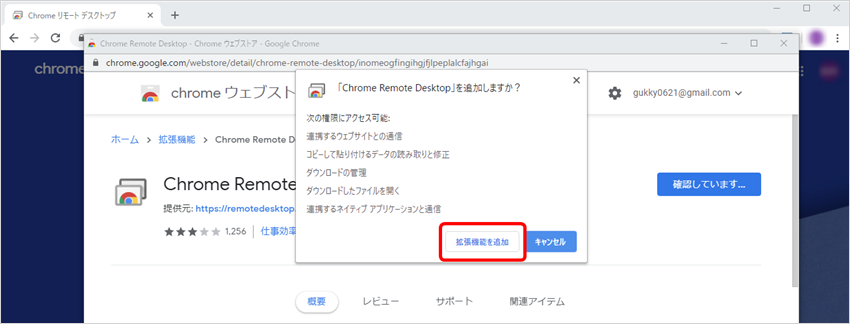
ブラウザの右上にアイコンが表示されたらインストールが完了です。
続けて、名前・PINコード(パスワード)の設定を行います。
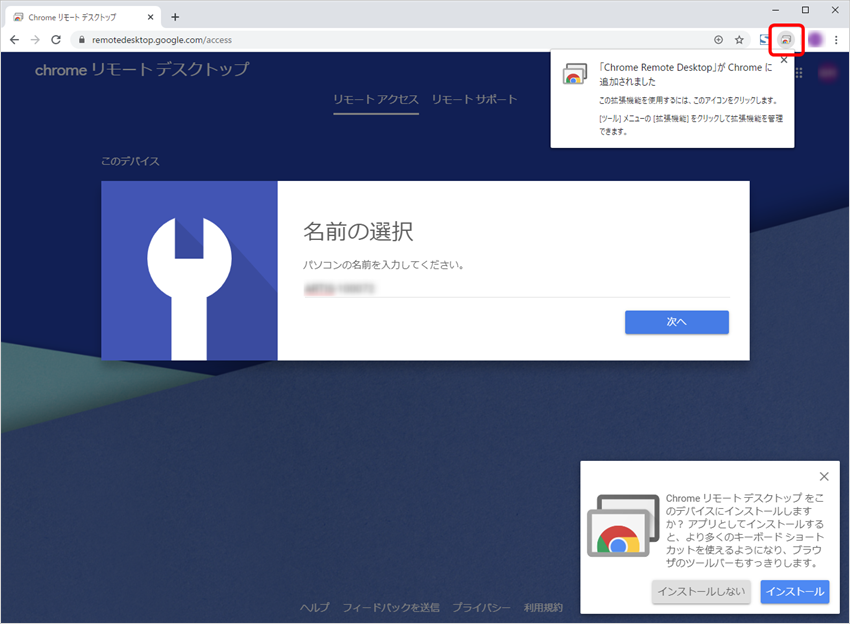
名前の入力欄には、デフォルトでPCのデバイス名が表示されていますので、任意の名前を入力して「次へ」をクリックします。
この名前は、操作する側のPC(クライアントPC)に表示されます。

最後にPINコードを入力して「起動」をクリックします。
PINコードとは、認証の際に用いられる番号です。6桁以上の数字を設定しますが、セキュリティ的には長めの番号を設定しておいた方が良いですね。
また、クライアント側PCから接続する際に必要な情報なので入力した値をメモしておきます。
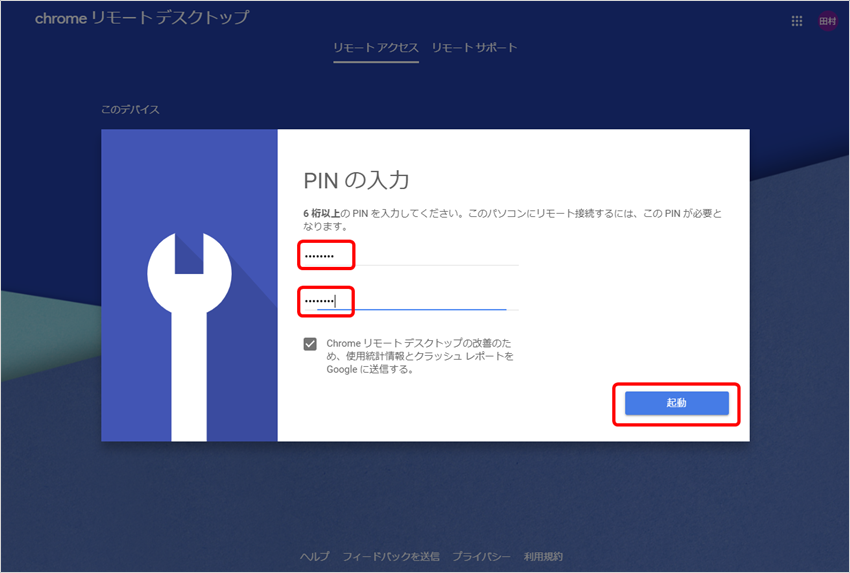
最初の画面に戻り、設定したデバイス名が「オンライン」になっていれば設定完了です。
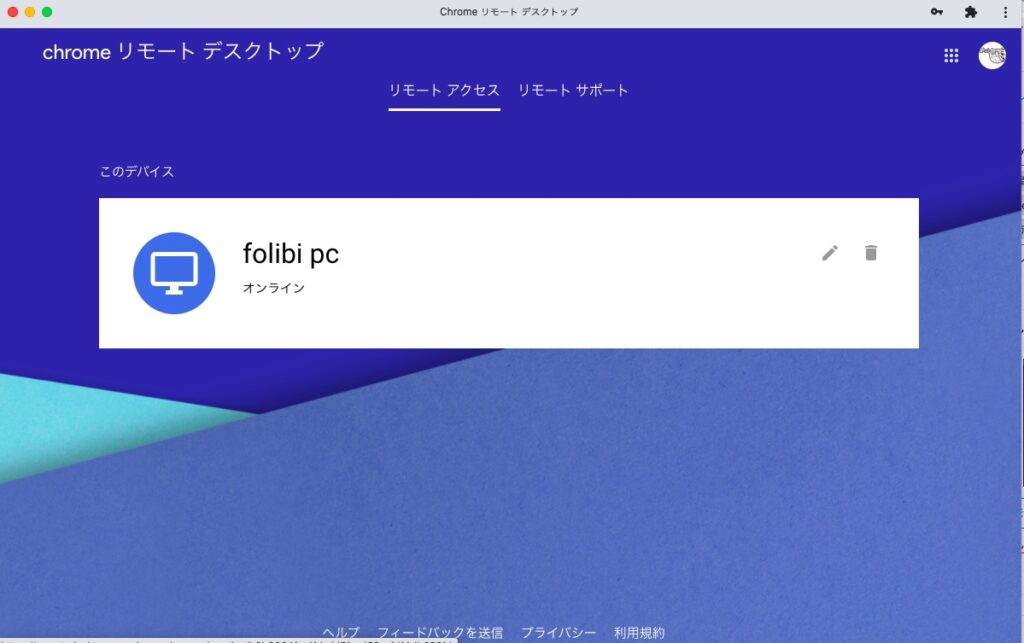
クライアントPC(操作する側)からホストPCへの接続
クライアントPCからホストPCにリモート接続します。
クライアントPCには、拡張機能がインストールされていなくてもOKです。 今回は、クライアントPCにMacを使用しました。
まず、Chromeのアドレスバーに「remotedesktop.google.com/access」と入力します。
Googleアカウントのログインを求められますので、ホストPCと同じアカウントでログインします。
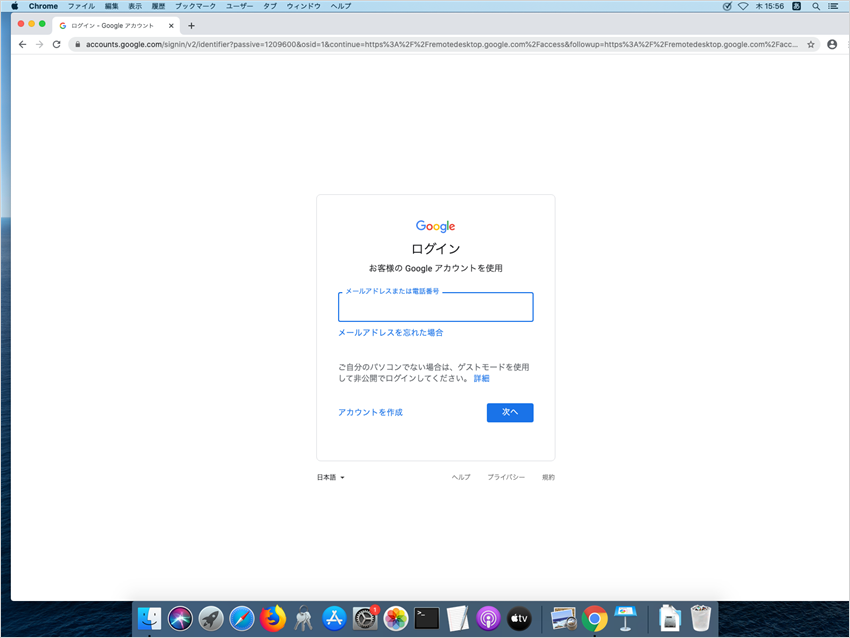
Chromeリモートデスクトップの画面が表示されたら、ホストPCのデバイスをクリックします。
※事前にオンライン状態になっていることを確認してください。ホストPCがスリープ状態になっていると接続できません。
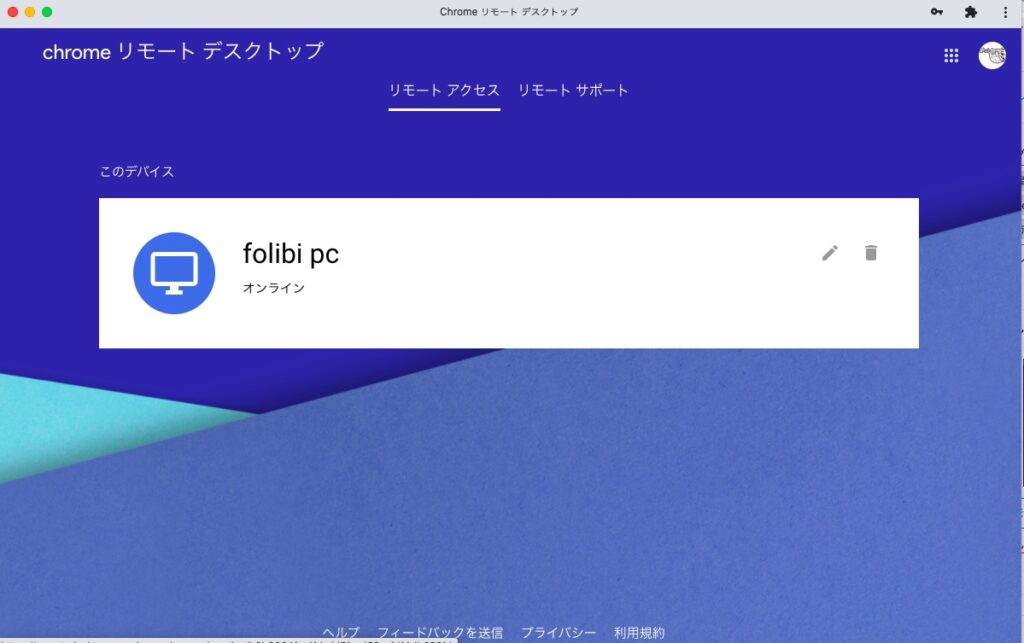
PINコードの入力を求められますので、ホストPCで設定したPINコードを入力します。

接続が完了し、ブラウザ内にホストPCの画面が表示されました。
ブラウザ内で操作を行うとホストPCでも同じ動きをしていることがわかると思います。
リモートサポート
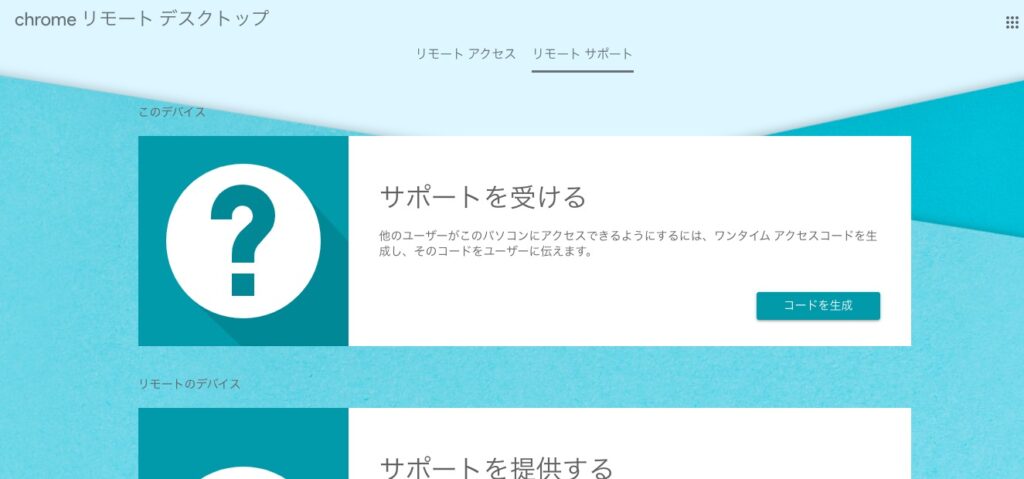
続いては、異なるGoogleアカウントでも遠隔操作可能な「リモートサポート」という機能があります。クライアント先のPCを遠隔操作してサポートする場合や、遠く離れた家族のPCを代わりに操作する場合などに便利です。
遠隔サポートを受ける側の下準備
インターネット経由で、パソコン操作のサポートを受ける側の設定をまずは行っていきます。
Google Chrome Webブラウザーで下記アドレスにアクセスします。
https://remotedesktop.google.com/
右上の「サポートを受ける」のところの「同意してインストール」をクリック。
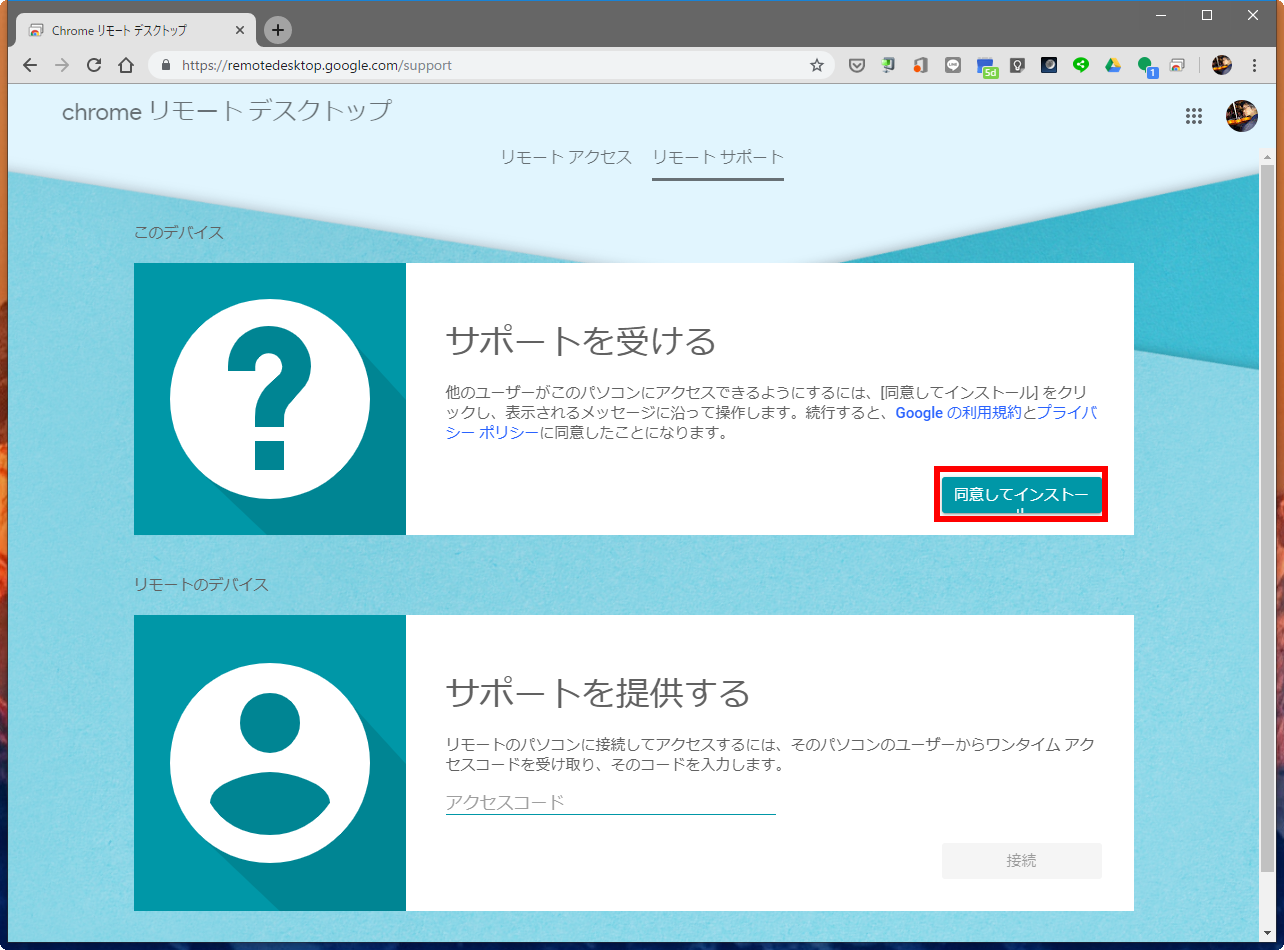
リモートデスクトップの拡張機能の導入が初めての場合、「chrome ウェブストア」の「Chrome Remote Desktop」画面が現れるので、「Chromeに追加」をクリック。
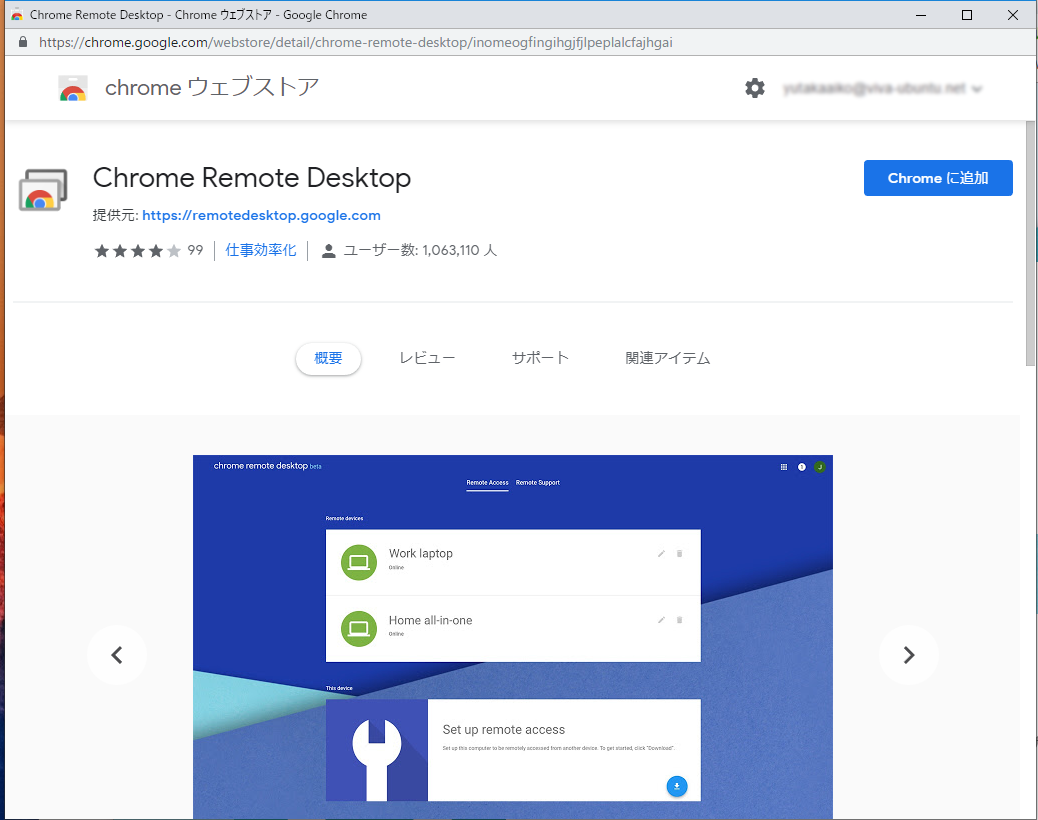
ダウンロード&インストールが行われます。
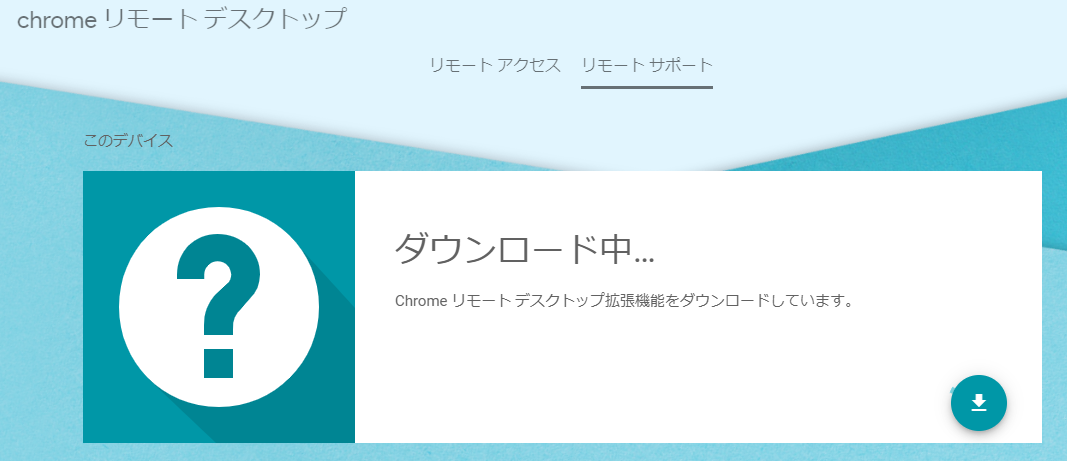
「OK」をクリック。
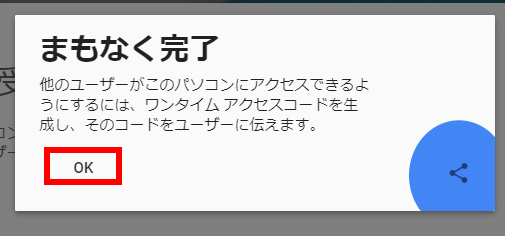
サポートを受ける手順
https://remotedesktop.google.com/support にアクセスし、「サポートを受ける」の「コードを生成」をクリック。
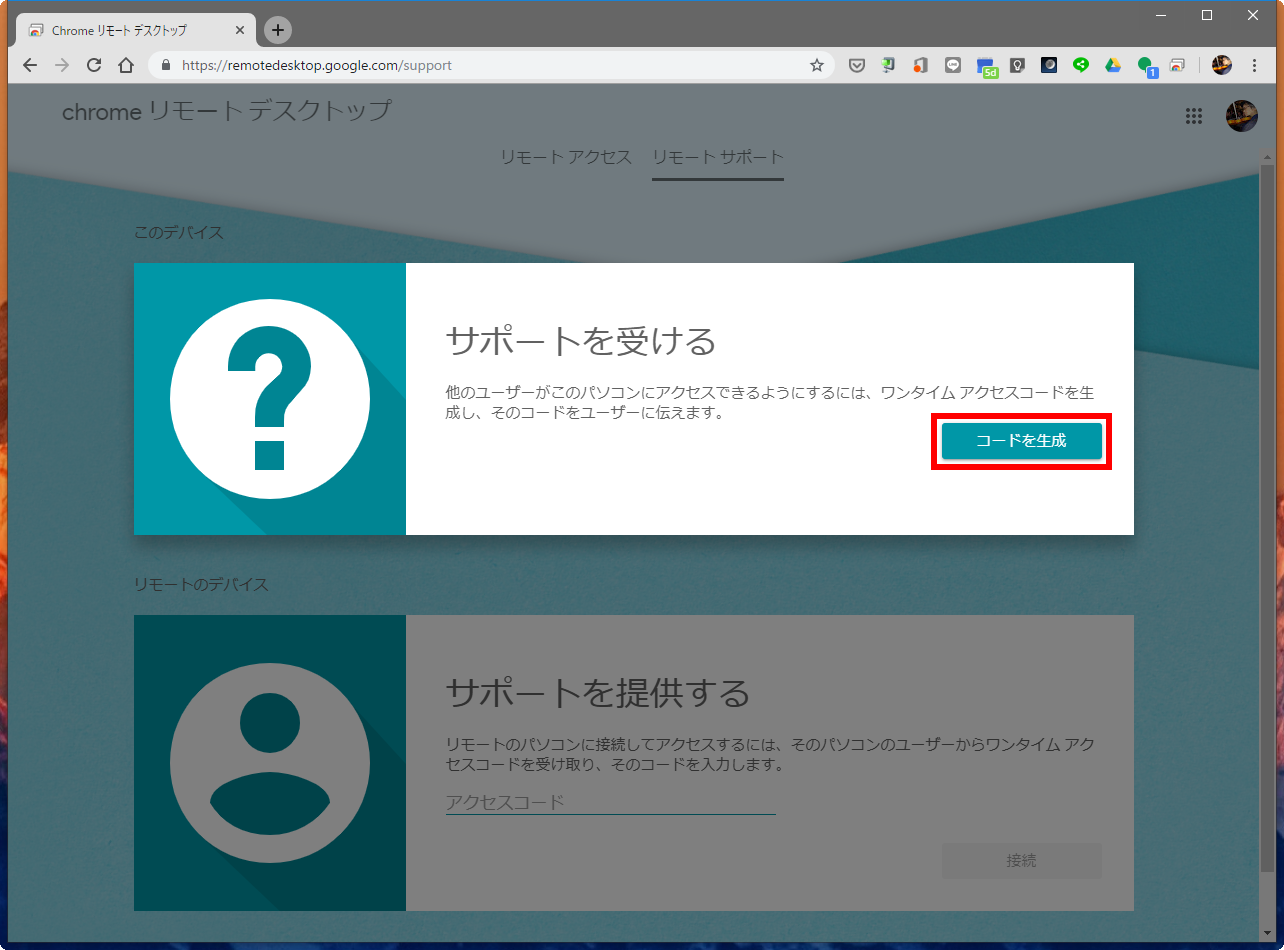
ワンタイム アクセスコードが表示されます。有効時間は5分です。
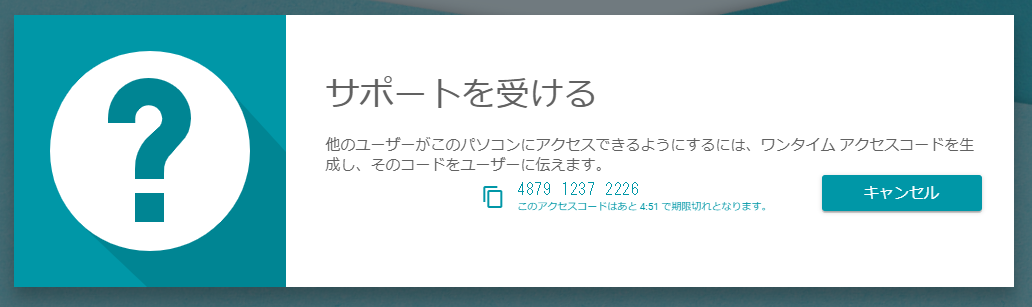
電話やハングアウトなどでこの「ワンタイム アクセスコード」を相手に伝えます。
#文字通り「ワンタイム」なので、数字は毎回変わります。次回以降はアクセスできませんので、勝手に覗かれるような事はありません。
サポートする側のアクション
サポートを提供する側でも https://remotedesktop.google.com/support にアクセス。
「サポートを提供する」の欄に受け取った「ワンタイム アクセスコード」を入力し「接続」をクリック。
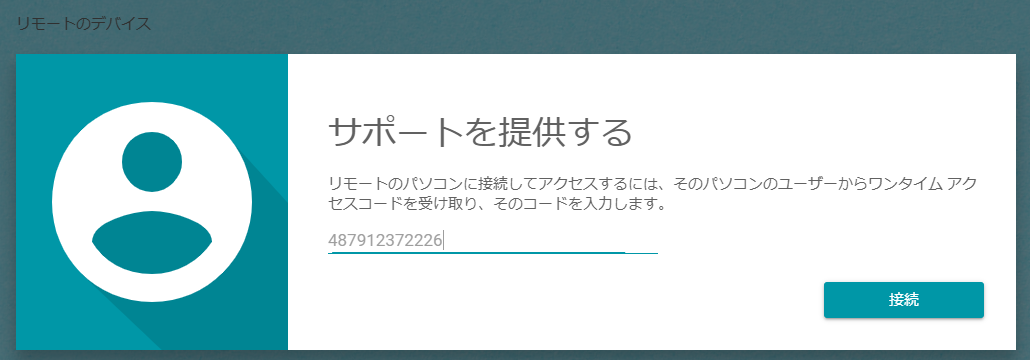
すると、サポートを受ける側に許可を求める画面が現れるので、「共有」をクリックしてもらいます。

リモート デスクトップの共有
以上により、サポートを提供する側のパソコンのChrome Webブラウザー内に、相手のパソコンのデスクトップが表示されます。
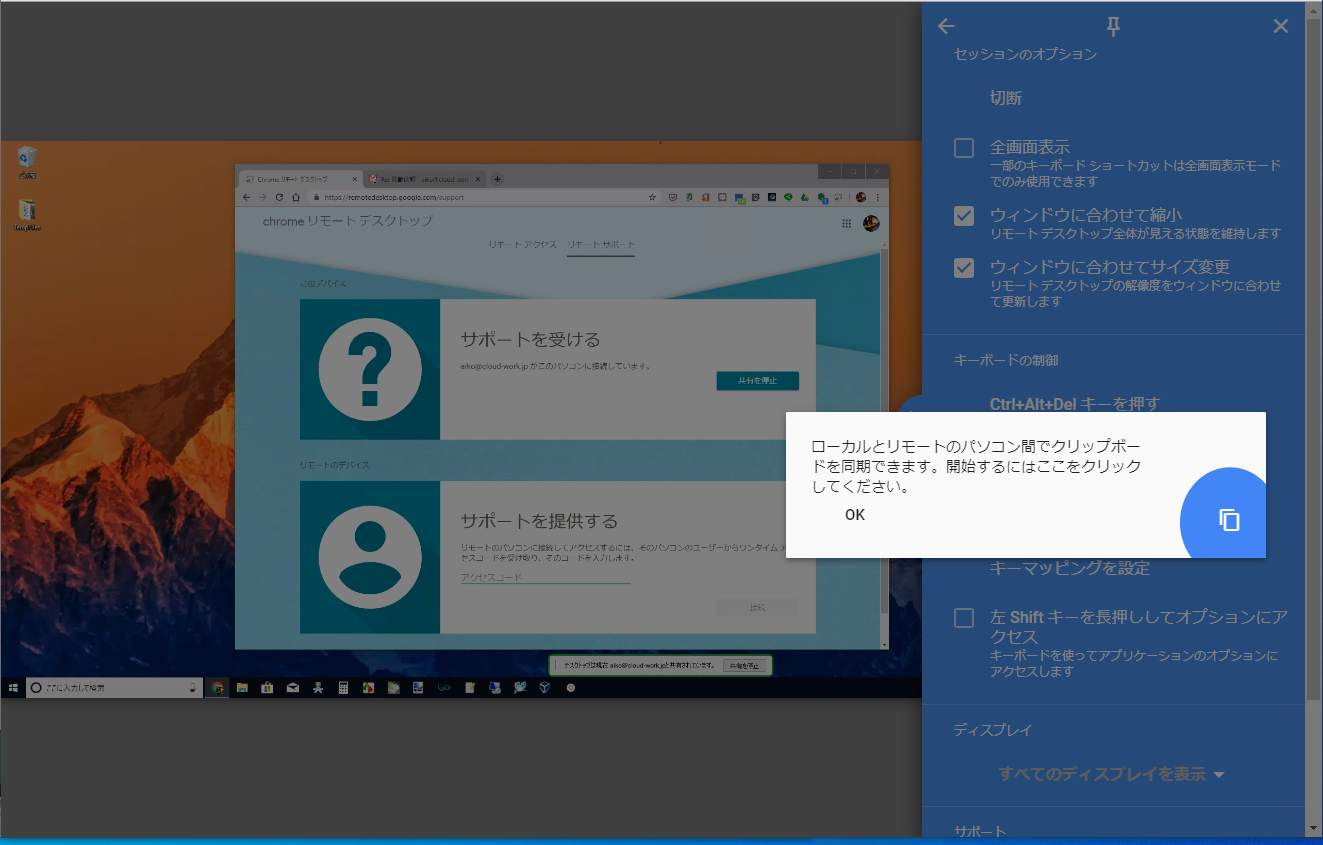
操作メニューが右側に表示されます。
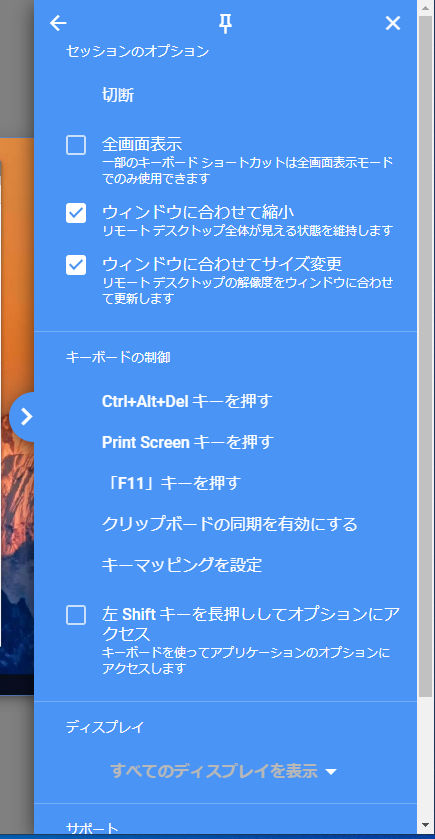
デスクトップ画面には、デスクトップが共有中であることが表示されます。

相手のパソコンのデスクトップを操作して、設定変更を行ったり、プログラムコードの修正を行ったりが遠隔地でも実行できます。

終了する時は、サポートを提供する側はブラウザーを閉じます。相手方のデスクトップ画面が表示されているタブを閉じるだけでもOKです。
サポート作業の終了/アクセスの切断
サポートを受ける側では「共有を停止」ボタンをクリックすることで、接続が切れます。
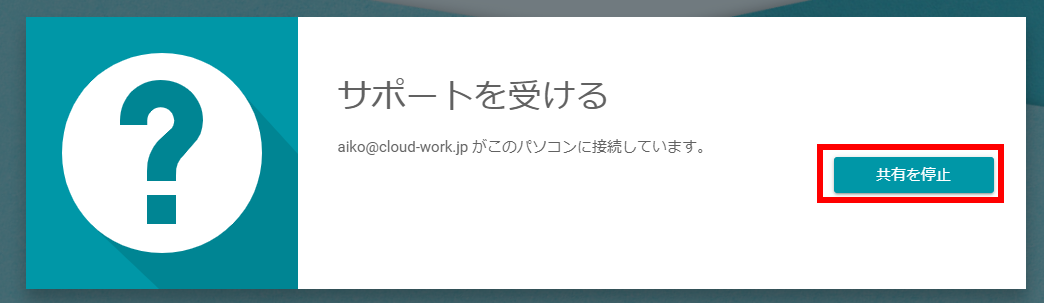
繰り返しとなりますが、「ワンタイム アクセスコード」は一度限りのものとなるので、一旦サポート作業が終了すると次回以降は使えなくなります。
サポートを受ける必要になった時だけ利用することができる仕組みとなっています。
リモートデスクトップで問題が起きた場合の対処方法
リモートデスクトップでは、設定に間違いがないにも関わらず、接続がうまくいかない場合があります。しっかり設定したと思って外出先したら使えなかったとなっては大変です。ここでは、接続されないときにありがちな3つの理由と、よくあるトラブルに関する解決方法を紹介します。
ネットワークエラーの場合
リモートデスクトップの接続がうまくいかない理由の1つとして、ネットワークエラーの可能性があります。外出先でインストールした直後は、「ネットワークの場所」が「パブリックネットワーク」になっています。パブリックネットワークとは、公衆のネットワークに接続できる設定のことです。公衆無線LANやホテルサービスなど、不特定多数が利用できるネットワークが該当します。パブリックネットワークでリモートデスクトップ接続できないのは、ファイアーウォールの設定が厳しくなっているからです。この場合、ネットワークの設定を、プライベートネットワークに変更すれば解決します。
Windowsの場合はスタートメニューから「設定」「ネットワークとインターネット」とクリックして、向かって左側メニューの「イーサネット」を選びましょう。さらに、右側にある「イーサネット」のアイコンをクリックして、「このPCを検出可能にする」をオンに切り替えます。ネットワークの場所が「プライベートネットワーク」に変わっていれば完了です。
ホストが見つからない場合
リモートデスクトップでは、クライアントがホストコンピューターを探し出して遠隔操作を行います。リモート接続を行うには、クライアント側がホストの特定を行わう必要があります。ホストが見つからないようなら、クライアント側の設定をしたときに、ホストのコンピューター名を間違えて入力していないかを確認しましょう。
間違いがあれば訂正して、リモートデスクトップで接続できるかを試してみましょう。
ファイアーウォールが原因の場合
ファイアーウォールとは、ネットワークが安全かどうかを確認した上で、許可や拒否をする仕組みのことです。リモートデスクトップの接続を許可しているにも関わらずうまくつながらない場合は、ホスト側のファイアーウォールに原因がある可能性が高いです。「外部ネットワークからの接続を拒否」していないかを確認して、設定を変更しましょう。
まず、「スタート」「Windowsシステムツール」「コントロールパネル」の順にクリックしていきます。「システムとセキュリティ」を選択したら、「Windows Defenderファイアーウォール」の「Windowsファイアーウォールによるアプリケーションの許可」をクリックしましょう。許可されたアプリ画面一覧の中から「リモートデスクトップ」を探し、「パブリック」にチェックを入れて「OK」ボタンをクリックします。これで、外部ネットワークからの接続もできるようになります。
キーボードレイアウトが変わってしまう場合
リモートデスクトップの接続以外に、クライアント側のキーボードがUSキーボードになってしまうトラブルがあります。キーボードにこだわりを持つ人の中には、USキーボードを使用しているケースもあります。しかし、日本に住む多くの人は、日本語キーボードを利用しているのではないでしょうか。使い慣れないキーボードは業務効率の低下を招きますので、気になる人は日本語キーボードへの設定変更をおすすめします。
まず、スタートメニューの「歯車」アイコンをクリックしてから、「設定」の「地域と言語」を選択しましょう。「優先する言語」の欄にある「日本語」「オプション」と進みます。「ハードウェア キーボードレイアウト」の項目をチェックして、「英語キーボード」になっていたら「レイアウトの変更」をクリックします。「日本語キーボード」を選択したら、パソコンを再起動させましょう。日本語キーボードに切り替わっていれば、設定完了です。
リモートデスクトップで注意したいセキュリティのポイント

リモートデスクトップは、その仕組み上、遠隔から端末へのアクセスを許可することになるため、攻撃者による不正アクセスのリスクが生じます。
リモートデスクトップ環境下では、不正な侵入を防ぐ対策を講じる必要があります。具体的には、リモートデスクトップの接続元のIPアドレスを制限し、許可されたもののみ接続する方法が考えられます。また、オフィス外からの接続はVPN(仮想プライベートネットワーク)を前提とし、リモートデスクトップはVPNを介したローカルIPアドレスのみ接続を許可する設定も可能です。
ほかにも、不正なアクセスを防御・検知するため、ログイン試行回数に制限をかける、イベントログを常時監視するといった対策も有効です。リモートデスクトップでの接続時に、SMSなどを用いて二段階認証を要求するという方法も検討しても良いでしょう。
リモートデスクトップの通信設定だけに依存するのではなく、従業員の端末側でも実施すべきセキュリティ対策は必須です。接続元、接続先のパソコン双方で、ウイルス対策ソフトを導入するのも基本としてOSを含め、ソフトウェアの状態を最新に保ち、セキュリティパッチやウイルス定義ファイルを更新しておく必要があるでしょう。また、端末を離れる際には、他人に操作されないよう短時間でロック、スクリーンセーバーが起動するように設定することも重要です。
まとめ

今回は業務効率化としてGoogleリモートデスクトップをご紹介しました。PCだけでなくタブレットやスマートフォンからもアプリを使ってリモート接続が可能です。
遠隔操作ツールは使ってみるととても便利なソフトです。ただし、外部から自由に利用できるようになることで情報漏洩などのリスクもあがります。ビジネスで利用する場合にはシステム管理者などに確認をとって許可を得てから利用するようにしましょう。また必要が無くなったらツールの削除も忘れずに行ってくださいね。

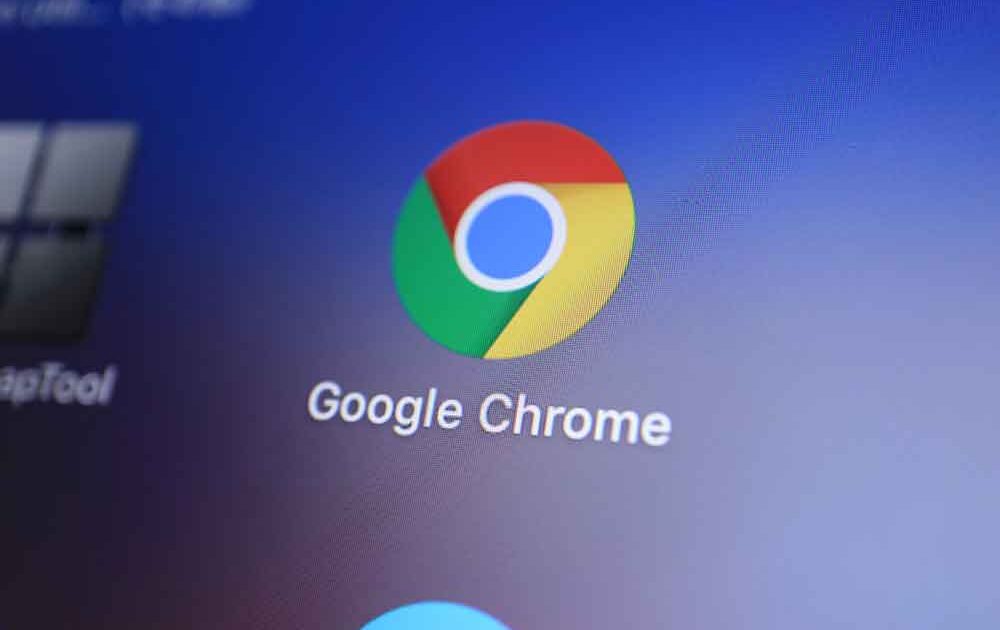


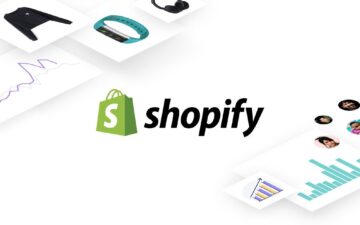



この記事へのコメントはありません。