新型コロナウイルスの影響で、急遽在宅勤務などのテレワークをはじめたという方も多いのではないでしょうか。新型コロナウイルスの感染が拡大している中で、テレワークを基本とした働き方にシフトしている方が多くいらっしゃいます。また、テレワークをされている方の中には、テレワークの準備が整っていない中で、急遽対応をしなくてはいけなくなってしまったという方もいるかと思います。
このような状況の中、PCやタブレット、スマホなど最小限の機材ではじめることができるクラウドツールへの注目が集まっています。その中でも特に回線の安定性やセキュリティで注目を浴びているサービスがビデオ会議サービスの『Zoom』です。
新型コロナウイルスの感染拡大以前は、国内のZoom利用者数はそれほど多くはありませんでした。世界的にみても、2019年12月末に最大約1千万人だった1日あたりの利用者数は、各国が国民に外出の禁止や自粛要請に伴って、3月には2億人超にまで増えているということです。
とはいえ、突然Zoom会議の招待リンクが社内外からメールできて、いざ会議スタートに使えなかったということにならないよう、基本的な使い方は一通り知っておきたいですよね。今回は、Zoom初心者の方に向けて、PC用のZoomをインストールする使い方をはじめ、実際実際の活用方法などを見ていきましょう。
Zoomの基本的な使い方とは?
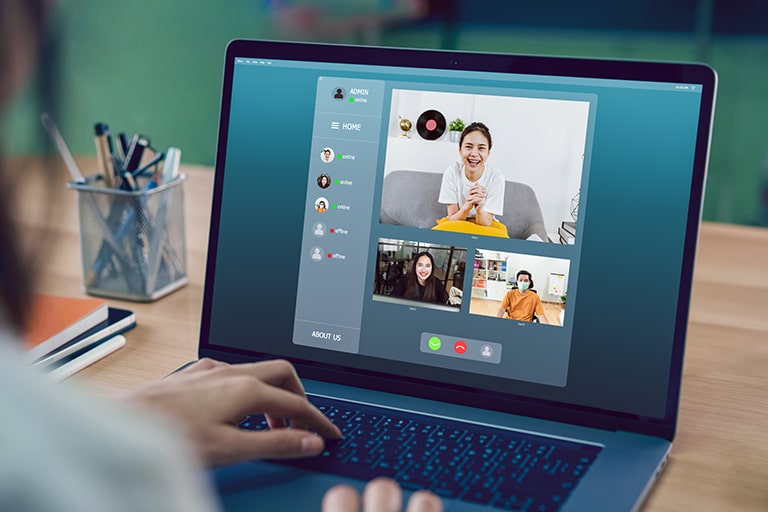
Zoomの使い方はPC(パソコン)やMacにインストールする、スマホやiPadなどのデバイスにアプリをインストールする、ブラウザ(ChromeやFirefoxなど)での利用など、様々な使い方が可能です。
その中でもZoom初心者の方におすすめなのが、PC(パソコン)にデスクトップアプリをインストールする使い方です。一番シンプルな方法ですし、使い方に慣れやすいです。まずはZoomのデスクトップアプリをダウンロードしてみましょう。
Zoomをパソコンにダウンロード
Zoomのデスクトップアプリケーションをダウンロードするには公式サイトから行います。
Zoomのデスクトップアプリをダウンロードする方法ですが、まずはZoomの公式サイトの右上のボタン「サインアップ」をクリックしましょう。
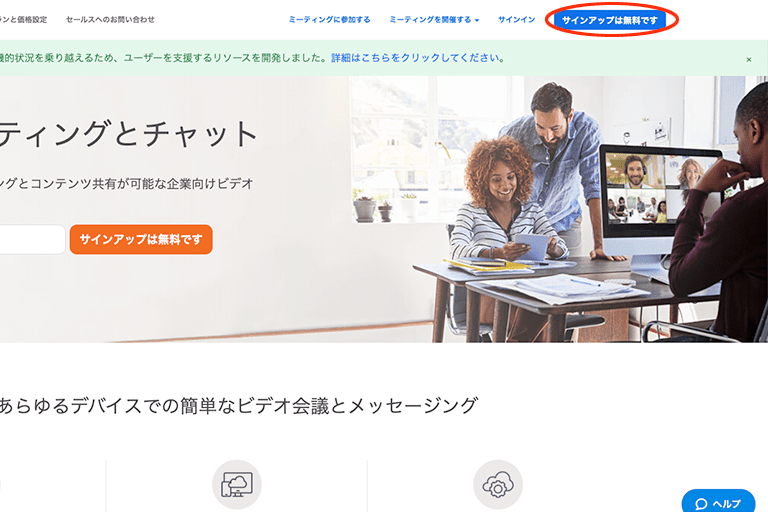
あとはガイドに従って手順を進めていきます。
- Zoomに使用するEmailを入力し「サインアップ」ボタンをクリック
- 確認画面が出るので、問題なければ「サインアップ」をクリック
- ”案内メールを送信しました”となるので、登録したEmailを確認
- 確認メールの中に「有効化する」という青いボタンがあるのでこちらもクリック
- すると登録者の姓名、パスワードを入力する画面があるので、こちらを入力しオレンジ色のボタンを押す
- 「他の人をZoomに招待しますか?」と尋ねられるので、「スキップ」ボタンを選択しましょう
- この後にZoomのダウンロードボタンが表示されるので、クリックするとダウンロードが開始されます
早速、立ち上げてみましょう
PC(パソコン)にZoomをインストール完了したら、立ち上げてみましょう。
WindowsのPC(パソコン)であればインストール後、デスクトップ画面にZoomのデスクトップアプリのアイコンが表示されるので、そちらをダブルクリックしてください。
もしデスクトップ画面にアイコンが見つからないのであれば、メニューボタンでZoomと入力し、検索すると良いでしょう。
サインインしましょう
Zoomの画面が立ち上がったのなら、まずはサインイン(ログイン)してみましょう。
サインインに必要な情報は先ほど登録したEmailとパスワードです。無事にサインインできましたか?もうこれでZoomでミーティングを開催したり参加する準備は完了です。
ここまでの導入方法や使い方は非常に簡単ですよね?この使い方のシンプルさがZoomのデスクトップアプリ特徴の一つです。
実際にミーティングを開催してみましょう
Zoomを無事にインストールし、立ち上げができたのならば、実際にミーティングを開催してみましょう。
参加者がいなくても問題ありません、まずはZoomの使い方に慣れるためにも試してみましょう。
Zoomのミーティングの開催の方法は以下の通りです。
- Zoomアプリケーションが開いている状態で左上のオレンジ色のボタン「新規ミーティング」をクリック
- ”どのように音声会議に参加しますか"と尋ねられるので「コンピューターオーディオに参加する」を選択
- ビデオをオフにしたいのであれば、この時点で選択することができます
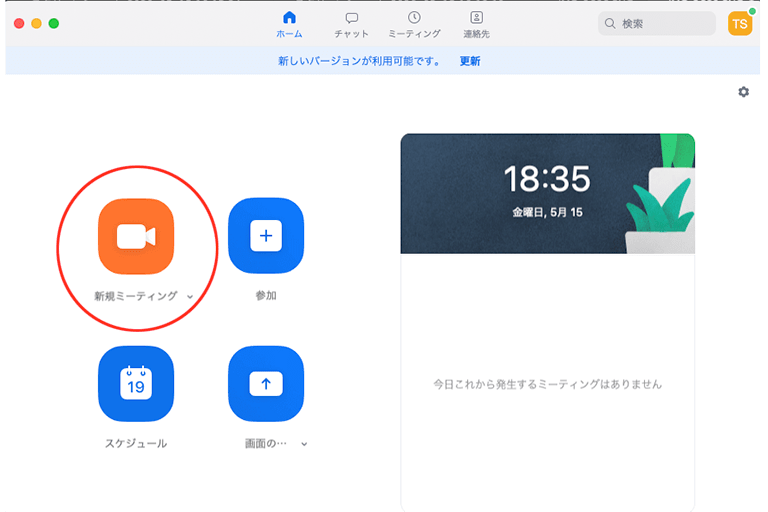
相手を招待してみましょう
Zoomミーティングを開催できたのならば、次はミーティングに参加する人を招待する必要があります。
こちらも使い方は簡単。Zoomのデスクトップアプリの画面下部分に招待というアイコンがあるので、こちらをクリックしましょう。
連絡先とメールというタブがあり、切り替えることができます。
連絡先のタブを選択している場合
連絡先のタブの場合、下部に3つの項目があります。
- URLのコピー
- 招待のコピー
- ミーティングのパスワード:12345(例)
どの方法を選んでも招待をすることが可能ですので、お好きな方法を選ぶと良いです。
URLや招待のコピーを押すと招待に必要な情報がコピーされている状態です。
メールやコミュニケーションアプリなどに貼り付けて使うことができます。
ミーティングのパスワードはミーティングルーム一つ一つにつけられている番号です。
この番号をミーティングのホストが参加者に伝えるのも一つの方法です。
メールのタブを選択している場合
こちらの方法も簡単に参加者に招待メールを送ることができます。
ホストが使用したいメールサービスを画面の3つのうちから選択しましょう。
- デフォルトメール
- Gmail
- Yahoo!メール
どれを選んでも招待方法は同じです。クリックするとメールが開ます。
すでに参加者にZoomミーティングへの招待を知らせるメール文章が入っていますので便利。
参加者に招待URLやメールを送信すれば、ミーティングを開催する手順は完了です。
ミーティングに参加するための使い方とは?
次は逆に開かれているミーティングに参加者として参加する方法を見ていきましょう。
Zoomミーティングに参加するのであれば、ZoomをダウンロードしなくてもPCブラウザ(ChromeやFirefoxなど)から行う方法もありますが、ZoomをダウンロードしてPCにインストールした方が簡単に使用できます。
ぜひインストールして使う方法をおすすめします。
- Zoom参加者には先ほどのホスト側からの手順と逆、つまり招待URLや招待メールが届く
- 招待URLをクリック
- すでにZoomをダウンロードし、インストールが完了していればZoomのアプリが起動し画面表示されます
- その際に、ビデオをオンにするか、オフにして参加するかを尋ねられるので選ぶ
- 音声も”どのように音声会議に参加しますか"と尋ねられるので「コンピューターオーディオに参加する」を選択
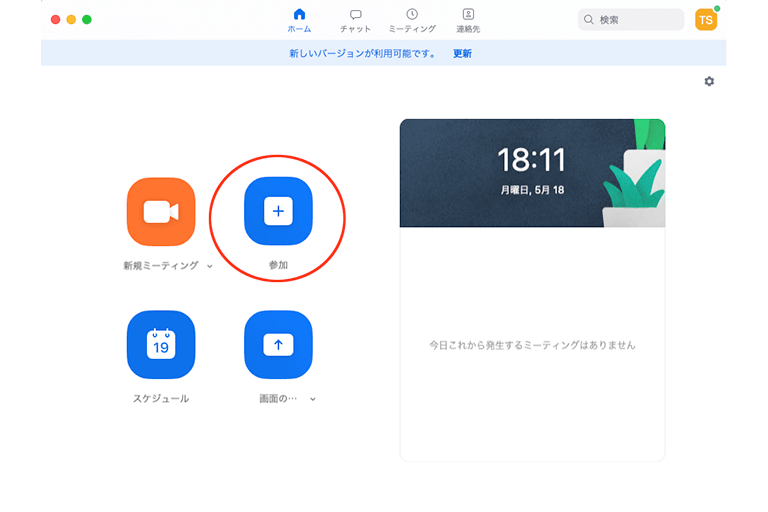
実はZoomミーティングに参加する方法はたったこれだけです。特に特別なものを用意したり、複雑な手順があるわけではありません。
PCに必要な機材とは?
パソコンでZoomを使ってWeb会議を主催したり参加するに必要な機材(機能)は以下の通りです。
- マイク
- カメラ
- スピーカー
この3つだけ。しかしこれらが元々、内蔵されているのであれば、新しく購入する必要はありません。
また会社などで定期的にミーティングを行うのであれば高性能な集合マイクやスピーカー、カメラがあった方がより高品質な会議を行うことができるかもしれません。
しかし最近のPC(パソコン)は使用するのに十分なマイク、カメラ、スピーカーは標準装備となっています。その場合は必要にあれば購入を考えれば問題ないでしょう。
Zoomの活用事例とは?
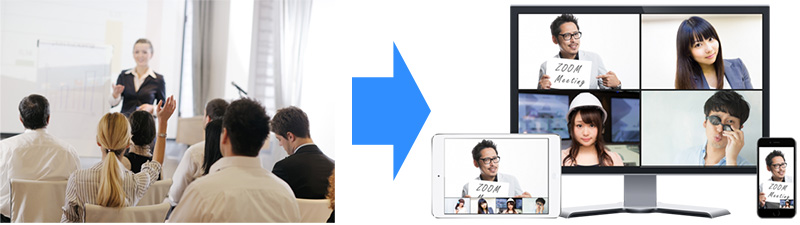
では、実際に企業ではどのようにZoomを利用しているか、という事例をご紹介させていただきます。
社内ミーティング編
これまで会議室等の対面リアルでおこなわれていた為、客先に直行していたりすると参加できずに情報に差が生じてしまうといったことがありました。テレワークが基本になると、自宅、客先、移動先、どこにいても参加できます。
また研修など、延期となっている企業や、課題を渡している企業もあるようですが、「オンライン」研修の導入がスタートしています。全体でのオンラインセッションに加えて、Zoomのブレイクアウトルームという機能を利用して、グループワークもおこなっています。
ブレイクアウトルームを使えば、4名程度の部屋にわけてグループワークをおこない、講師が各部屋をアドバイスをしてまわることもできます。時間設定もできるので、制限時間を決めたグループワークをおこない、時間になったらメインルームに自動的に戻して発表といったことがオンラインでもできるのです。
一方的に教えるだけの内容にならないようにZoomの機能を利用して、リアルと変わらないように工夫がされています。
社外ミーティング編
新型コロナウイルスの感染拡大のこの時期は、あらゆるシーンでZoomがフル活用されています。
説明会
説明会は、新型コロナウイルスの感染拡大で開催が危ぶまれていましたが、急遽Zoomを利用したオンライン説明会での開催が増えました。リアルでの開催に比べて、時間の短縮や質疑応答など通常とは違った形になりますが、感染リスクを抑えたオンラインでの開催に出席者の好意的な意見が大多数です。
商談
本来であればリアルで実施したかったところですが、新型コロナウイルス感染のリスクがあることから、オンラインで実施されています。やはりリアルでの商談に比べて、初対面の相手との空気感など難しい面があることは否めません。
だからといって、やはり商売の機会そのものを無くしてしまうことはできませんので、現時点では考えられる最適な手段だったと思います。結果、スケジュールなどはこれまでと変わらない形で進めていくことができています。
ZOOMの注意点とは?

Zoomを利用するいくつか気になる点も出てきていご紹介します。
身だしなみについて
在宅で外出や社外の方との予定が無いときに、わざわざZoomでの打ち合わせの為にメイクをしなくてはいけない、という声がありました。在宅時は髭を剃らないという人もいます。こういった場合は、ビデオをオフにして参加することの判断が必要です。
別サービスにはなりますが、メイクをしているように加工してくれるサービスもあるので、検討して使ってみるのも良いのではないでしょうか?
背景について
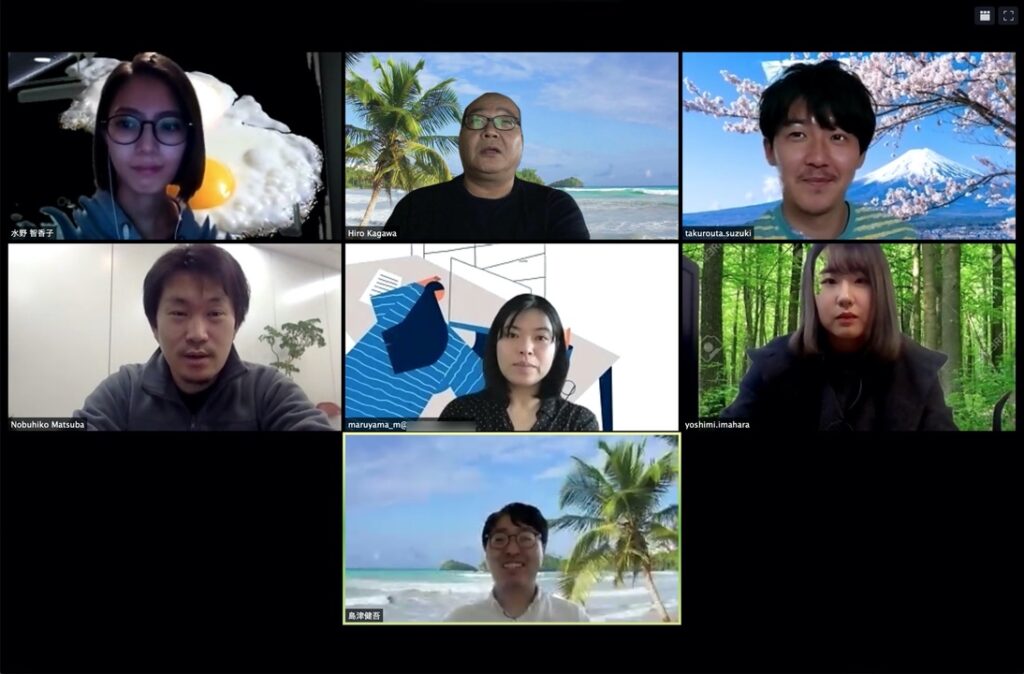
自宅でZoomを利用していると、後ろに映り込んでしまう背景を気にしなくてはいけないという問題があります。Zoomではバーチャル背景という機能があるので、背景を気にすることなく利用することもできます。宇宙や森など標準で、これは大変便利な機能です。(利用しているPCのスペックによっては、うまく機能しないこともあります。)
発言ルールについて
通常の打ち合わせ以上にファシリテートが重要になってきます。リアルでの打ち合わせ時よりも、他の人と発言のタイミングが被ってしまうことも多いような気がします。発言者は実際に手を挙げたり、Zoom内の挙手ボタンなどで他の人にもわかるような形にした方がスムーズです。また、発言が出にくい場合は、意見を促すといった運用も有効です。
ZoomでPCの画面を共有している際は、数人の映像しか表示されずスクロールして確認する必要があるので、発言を開始する際に名前をいうということもスムーズな進行のコツです。
発言者は自分の意見を言い終わった際には「以上です」といった一言を加えることや、発言をしない時にはミュートにしておくといったことも、相手への思いやりに繋がります。
コミュニケーションの大切さ
特殊な事情により在宅勤務が続くと、普段オフィスで何気なくしていた雑談ができなくなり、その大切さが見直されています。また、Zoomでの打ち合わせが終了した後の自室の静けさが寂しいという意見もあり、メンタル面のケアの必要性もでてきています。
しかし制約があるなら、いろいろなことを試してより良い運用に改善していくことが、今後の便利さに繋がっていくのではないでしょうか?弊社もこの課題について、どのような対策ができるかを検討中です。
ZOOMのセキュリティ対策について
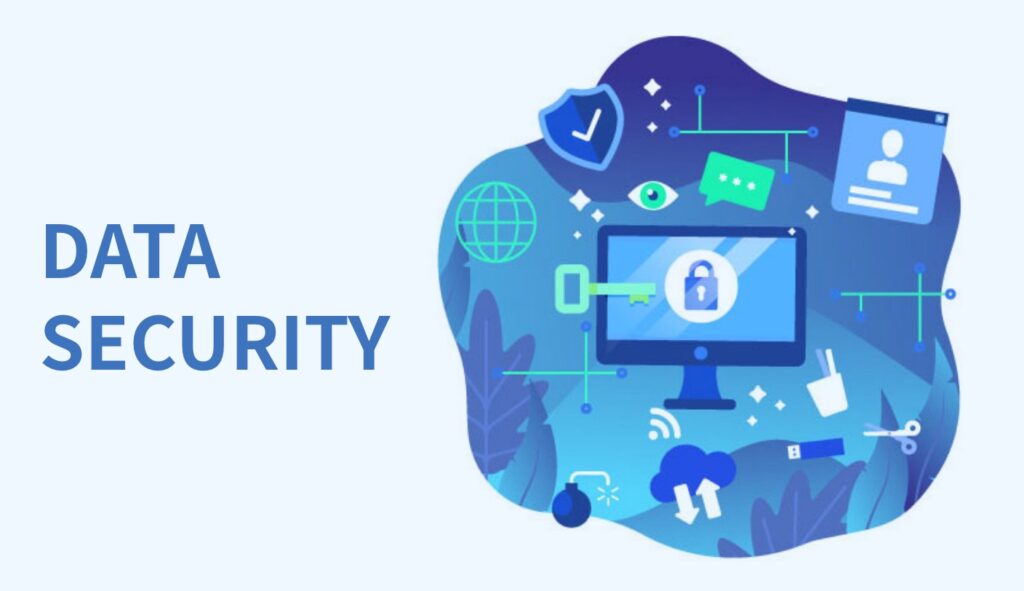
ミーティングにはパスワードを設定することもできますし、ロックをかけて追加で参加ができないようにするといったことでセキュリティレベルをあげることができます。
ミーティング開催者(ホスト)側が責任を持って運用する意識を持つことが大切です。
具体的に考えられる主なセキュリティリスク
リモートワークをおこなう際の最も大きなセキュリティリスクは情報漏えいでしょう。 サイバー攻撃者にウイルスやワームといった悪意のあるソフトウェアを仕掛けられ、自宅PCからネットワークを通じ企業のネットワークに侵入されることで、機密情報や個人情報が抜き取られます。また、外出時に機密情報が入ったパソコン、モバイル端末を紛失したり、盗難にあうことにより物理的に情報を盗まれたりするケースもあります。
多くの場合、リモートワークをおこなう社員のセキュリティ意識が低く、「機密情報を暗号化せずに保存・送信」「バックアップをしない」「無線LANの設定不備」「業務用ツールのアップデートをしない」「ログイン方法を書いたメモを放置する」といったことからセキュリティが破られます。
セキュリティ対策としてやるべきこと
企業による情報漏えいは社会的影響が大きく、時には経営自体を大きく揺るがしてしまうこともあります。そこで、リモートワークを導入するうえで、セキュリティ対策としてやるべき3つのポイントをご紹介します。
1. セキュリティポリシーの策定
リモートワークを導入すると、従来のセキュリティポリシーでは対応が難しくなります。自宅やサテライトオフィス、コワーキングスペースなどで業務をおこなう場合のセキュリティポリシーを新たに策定しなければなりません。具体的には、リモートワークをおこなう従業員は、公衆無線LANサービスの利用は避けること、ツールやアプリの利用は必ずシステム管理者に申請し、許可を得たものだけをインストールすること、基本的にパソコン、モバイル端末内に重要データや機密書類などを保存しないようにすることなどがあります。
また、企業としては、リモートワークをおこなう従業員に対し、定期的にセキュリティに関する教育、講習会をおこなうことも忘れてはなりません。
2. ウイルス対策ソフトの導入
リモートワークで使用するパソコンにも必ずウイルス対策ソフトを導入するようにします。加えて、ファイアウォールの設定、業務で使用するツールを推奨されるバージョンにしておく、データの定期的なバックアップも欠かさずおこなわなければなりません。
3. クラウドサービスの活用
業務で作成したファイルやドキュメントなどをパソコンにだけ保存していると、消失するリスクがあるうえ、情報漏えいのリスクも高まります。そのため、データの保存、オフィスとのデータのやりとりはクラウドサービスを通じておこなうようにします。クラウドサービスを不安視する企業も少なくありませんが、多くのクラウドサービスはセキュリティ対策に通常の企業の何倍ものコストをかけているため、安心して利用できるといえるでしょう。
まとめ
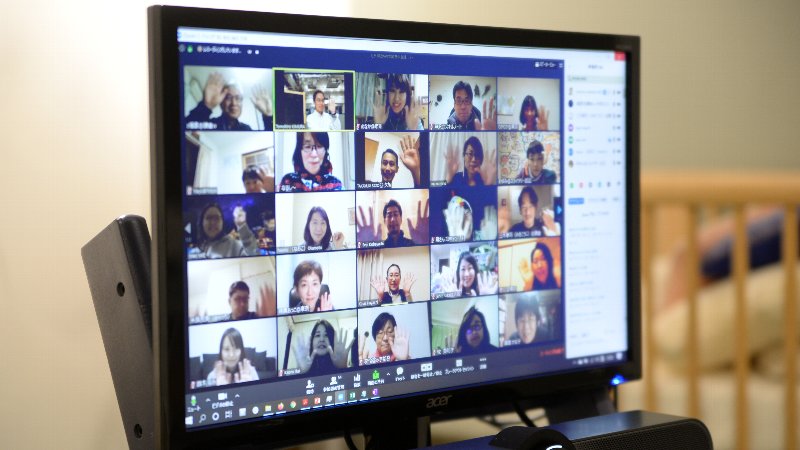
いかがでしたでしょうか?今回はパソコンでのZoomの使い方と社内外での活用方法について解説しました。
新型コロナウイルスにより以前と全く同じ働き方に戻すことは難しくなっています。在宅で働くことによって、通勤の時間を削減できたり、業務内容によっては集中して取り組めるということを実感している方も多いと思います。準備が整っていない中でテレワークへ移行された方々も、現在「できていること」と「できていないこと」を棚卸しして、実現する為には何が必要か?ということを整理されることをお薦めします。
今回のZoomは非常に操作性に優れたツールなので、一度インストールしてアカウントを作ってしまえばミーティングを主催するのも参加するのもマニュアル要らずのわずかなステップで行うことができるようになります。
1対1でも複数人でも快適にWeb会議を行うことができるので、ぜひ積極的にZoomをビジネスの場などの使い方もおすすめです。また通話だけでなく、チャットを行ったり、ホワイトボード機能が用意されているなど多様な使い方がありますので、ぜひ色々な場面でZoomをたくさん活用してください。
テレワークをこれから本格的に始められる方に知っていただくことで、この記事が少しでもお役に立つことができれば幸いです^^

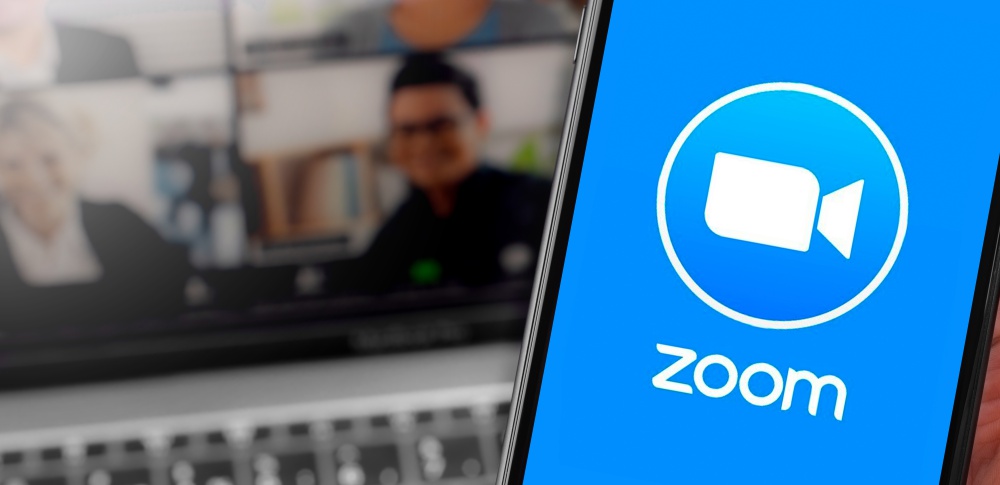



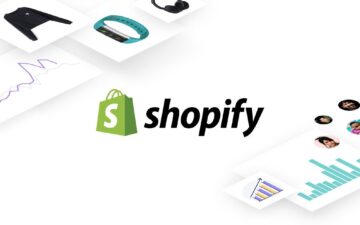



この記事へのコメントはありません。